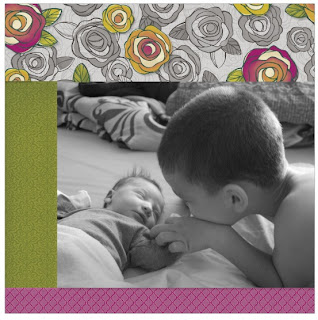This is my first tutorial in a LOOOOONNNGGGG time and since I have a tiny baby and a very active boy running around the house, I thought I would try a picture tutorial so you won't have to endure the
annoying wonderful background noise.
If you recall for the
New Product Blog Hop a couple of days ago, I posted a picture of this layout using Studio J and the NEW paper packet,
Flirty, from the Autumn/Winter Idea Book. I promised to show you how I did the layout...step by step...for those of you that either haven't used Studio J at all or those of you that want to see some of the awesome features that Studio J offers.
Here goes...from the VERY BEGINNING for those of you just starting out (if you already have a Studio J account, you can skip through the login process). Also...if you're new to Studio J and want to read some of the FAQs and pricing, click
{{{here}}}
- (NEW users) Create an account or (RETURNING users) log in
- After logging in, if you're redirected to my home page, click on:
- Products at the top of the page
- and then Studio J Online Scrapbooking
- Enter Now
- Click on Create a New Project on the right
- A pop-up window will appear asking to name your project...I usually name mine by event, paper packet or child...you could also do dates or anything your little heart desires.
- It'll ask you to upload photos or you can wait 'till later (you can always access your photos or add new ones by clicking on the "Photos" tab on the toolbar to the left of your project
- You'll want to select a Layout Type which for this tutorial we will be selecting "Create Your Own Custom Layout"
Now the fun begins...and here is where we go to pictures (you can click on any picture below to make it larger)
- Select the Flirty Paper Packet (paper packets are listed in alphabetical order) by clicking on it and clicking "Continue" at the bottom right
- Select the Front & Center - In the Middle/Sidebar from all the patterns pictured (again...in alphabetical order) and click "Continue"

- Select Kit Mix 1 and click "Continue"
- Click on EMBELLISHMENTS on the left toolbar
- UNCHECK the box that says "show toggle accents" (this erases all the preselected embellishments so you can add your own)
- We will only be working with the layout on the left for this tutorial (the right layout will be shown in a tutorial this weekend)
- Delete the Title Box at the top by clicking on it and clicking the trashcan icon at the far right of the edit box (denoted by the yellow/black arrow below)
It will look like this after...
It will look like this after...
Here's what it will look like afterwards...

- Next we start adding the colorful flowers to the top of the layout by clicking:
- MY STICKEASE TAB (left toolbar)
- Change "Alphabet" to "Large Accents" using the drop down menu
- Drag and drop the desired flowers to the B&T and use the rotate button to position it so that it lays directly over the flower on the B&T (if you click on the picture below, you should be able to see the circle arrow...that's what you use to rotate the image)
-----------------------------------------------
Here's what all my flowers look like after I've added them and rotated them...
-----------------------------------------
We will need to clean up the leaf and the flower that are hanging over the photo well...
Here's how to crop an image like the leaf...simply use the square at the bottom and drag up 'till the leaf is cropped off at the bottom edge of the B&T (I've already done the small yellow flower on the left)
afterwards....
The flower is a little different because it's rotated...click on the flower
and select "send backward" at the top...it may take a few clicks to get all the layers 'sent back' behind the photo well...it should look like this afterwards...
- Now we add the photo
- Click on the PHOTOS tab on the left toolbar
- If you DID NOT add photos at the very beginning of the project, click on UPLOAD PHOTOS
- Find where the photo is located on your computer and upload
- Drag and drop photo (one of the many good things about Studio J is that it will tell you whether the photo you've selected for that photo well is a high enough resolution to be printed at that size) to the photo well and this what you'll have...
- I chose to edit my photo to black and white by clicking on the photo and choosing the Black and White filter...here's what it looks like afterwards...
Now we get to EMBELLISH! The best part is we don't have to break out the sewing machine!
- Stitching
- EMBELLISHMENTS (left toolbar)
- Change "Buttons" to "Stitching" (drop down menu)
- Click on the "Back Stitch" - drag, drop and crop (just like the leaf using the boxes at the end of each stitch)
- Change color by using the color boxes
- Here's what all the stitching looks like...
- Add My Stickease Border and Flower
- MY STICKEASE (left toolbar)
- Change "Alphabet" to "Borders" (drop down menu)
- Click on the very bottom border - drag, drop and crop - use your judgement as to where you want your border to end on your picture...I chose right about the middle so my flower would fit right under TKs wrist
- You'll want to "send backward" so the stitching you just did will show over the border
- Add flower by selecting Large Accents from the drop down menu (you should still be in My Stickease tab)
- If needed, scale flower by clicking on it and adjusting size as shown below

- Add Journaling
- If you want different sizes and colors of text like I did, you will add a title box for each different word or set of words that will be the same (i.e. for my layout I had three title boxes)
- Click on TEXT (left toolbar)
- Drag and drop the "Title Area" box over to your picture...my picture allowed for it to be in the upper left hand corner but feel free to put it where ever it looks best on your photo.
- Size the box appropriately by using the arrow in the bottom right corner
- Change the font by using the drop down menu
- Make sure the "scale font" box is checked and it will size the font for you
- Change the color of the font to one that will pop against your photo
- Click "edit text" and type your title
And....we're done!!! Here's what the finished layout looks like...
I hope you enjoyed my picture tutorial...I know it's long but I wanted to make it as detailed as I could so any "newbies" could follow along...
If you have any questions, let me know!